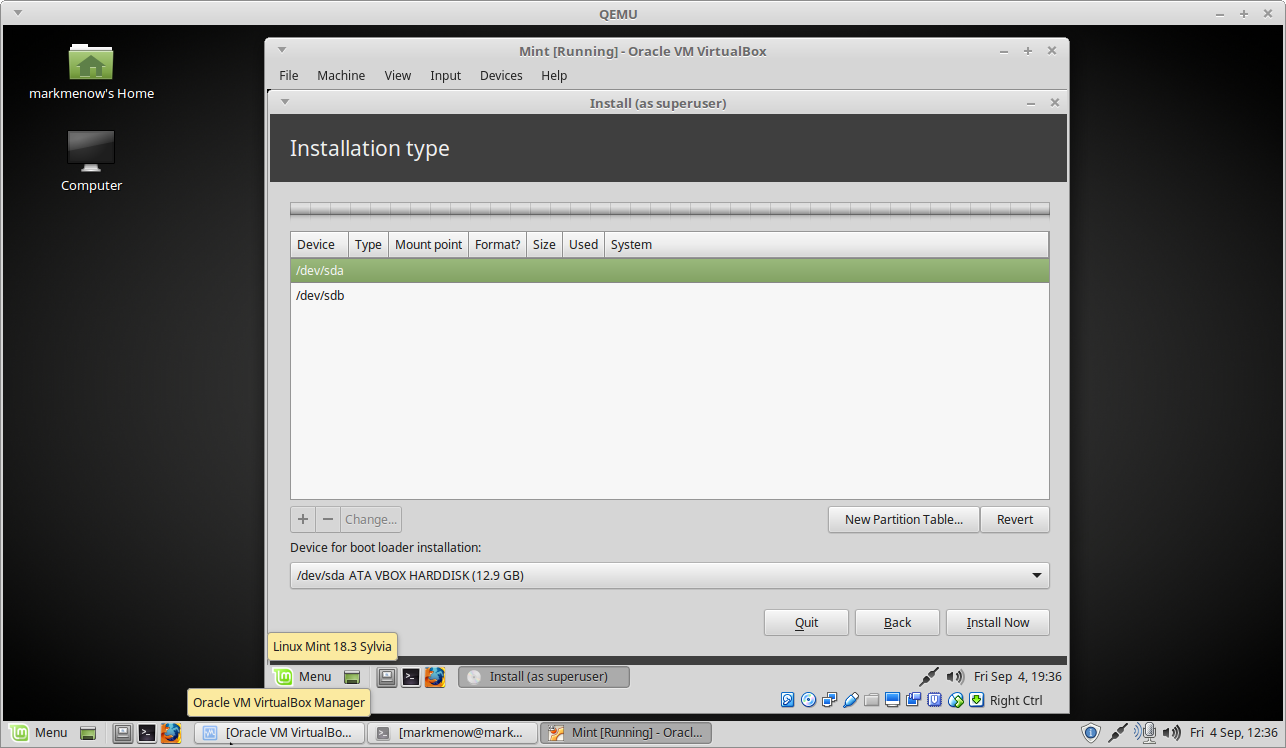Linux Mint Dual Boot Install Avoid Wiping our your Main C: drive /dev/sda MBR and EFI
Before you try to install and dual boot it is very important to understand the concept of "what boot mode your BIOS is in" and "what mode you booted the installer to".
Then follow the example of Linux Mint (but most Linux installers are very similar) to carefully understand WHERE you are installing your Boot Loader to whether that be MBR or EFI.
How Am I Booted?
First it's important to check your BIOS to see if it is in UEFI mode or Auto, or both (some BIOS can boot Legacy and UEFI side by side).
The real question inside Linux before you install is to make sure you booted to the right mode. If your BIOS is set to UEFI you want to check from the installer to make sure which mode you have booted into.
How You Boot The Installer Matters!
When you boot from your USB or CD you will normally be given two choices for it (assuming you have an UEFI supported BIOS):
Here are some examples of what you might see:
As you can see in the first example the first option "USD HDD" would obviously boot Legacy/MBR and the second option would boot EFI "USB HDD EFI"
USB HDD
USB HDD EFI
Below you will see some BIOS' will name your USB so often if your USB stick is made by Kingston it may say "Kingston" or "Kingston USB". The point it is that once again it is usually easy to understand which is EFI or Legacy/MBR booting mode.
Kingston
Kingston EFI
Sometimes another clue to EFI is that instead of the above the EFI option may say something like "USB (Ubuntu)" and anything that specifies an actual OS name is ALWAYS going to be EFI.
How To Check If You Booted As EFI or Legacy/MBR?
Check for the existence of /sys/firmware/efi/
ls /sys/firmware/efi
If it is present like you see below that means you are using EFI. If it's not present it means you are in Legacy/MBR mode.
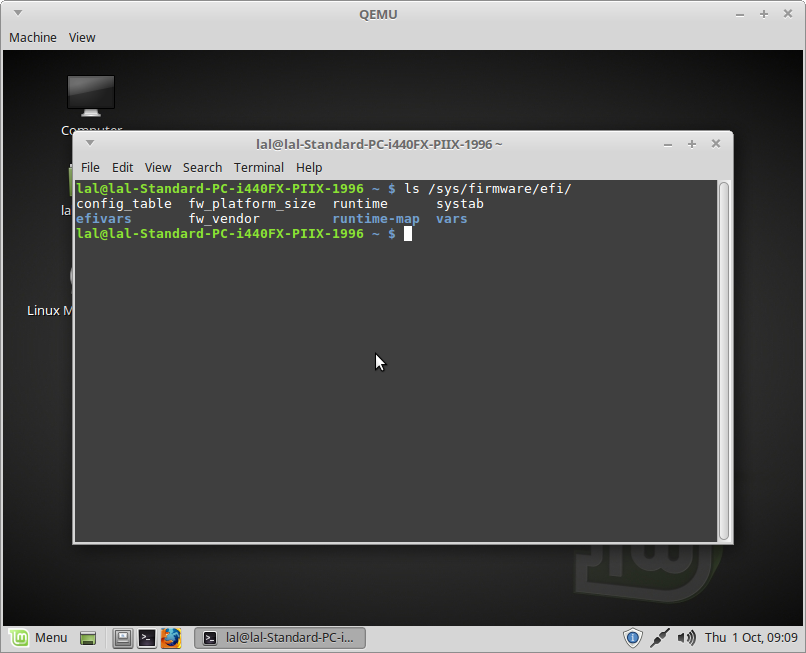
Choose Your Path MBR or EFI?
If you've followed above you can avoid disaster by following along.
MBR/Legacy BIOS/CSM Booting Mode
This a potential problem in any case that you have more than one drive attached to your computer whether by USB, SATA or SAS. The problem is that by default even though you may tell the Linux Mint installer to install to "/dev/whatever" it will by default install the MBR (Master Boot Record) to your main drive.
In many cases your "main drive" will be running Windows or any OS and this will cause your main OS/drive not to be bootable since the MBR will be pointing to the "other drive" you are installing to. This would cause a breakage on the target drive and the main drive.
So for example if you are installing Linux Mint to /dev/sdb, the MBR would be installed to /dev/sda.
To avoid this watch below how you can choose "Something Else" to manually choose the drive to install the boot loader to the same drive you are installing Linux Mint to.
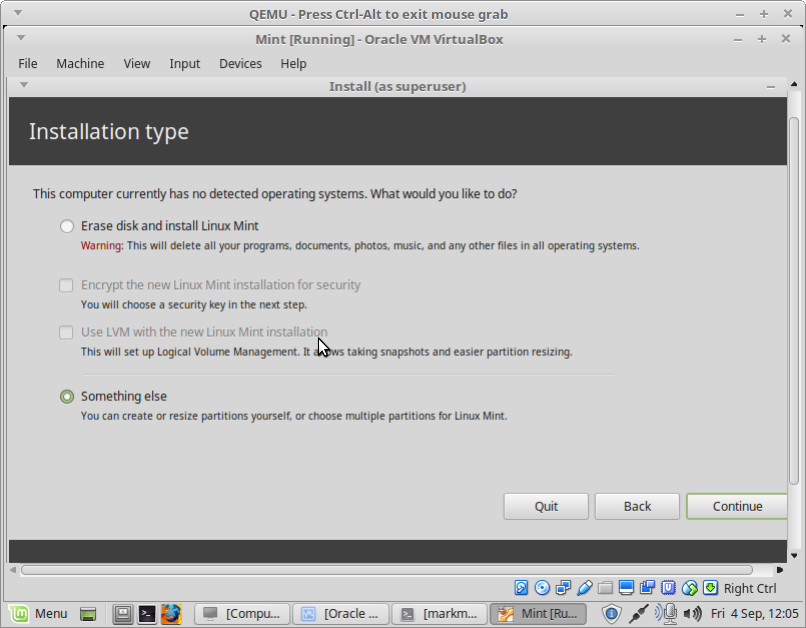
Choose the same device you are installing to undet hte drop down for "Device for boot loader installation" below.
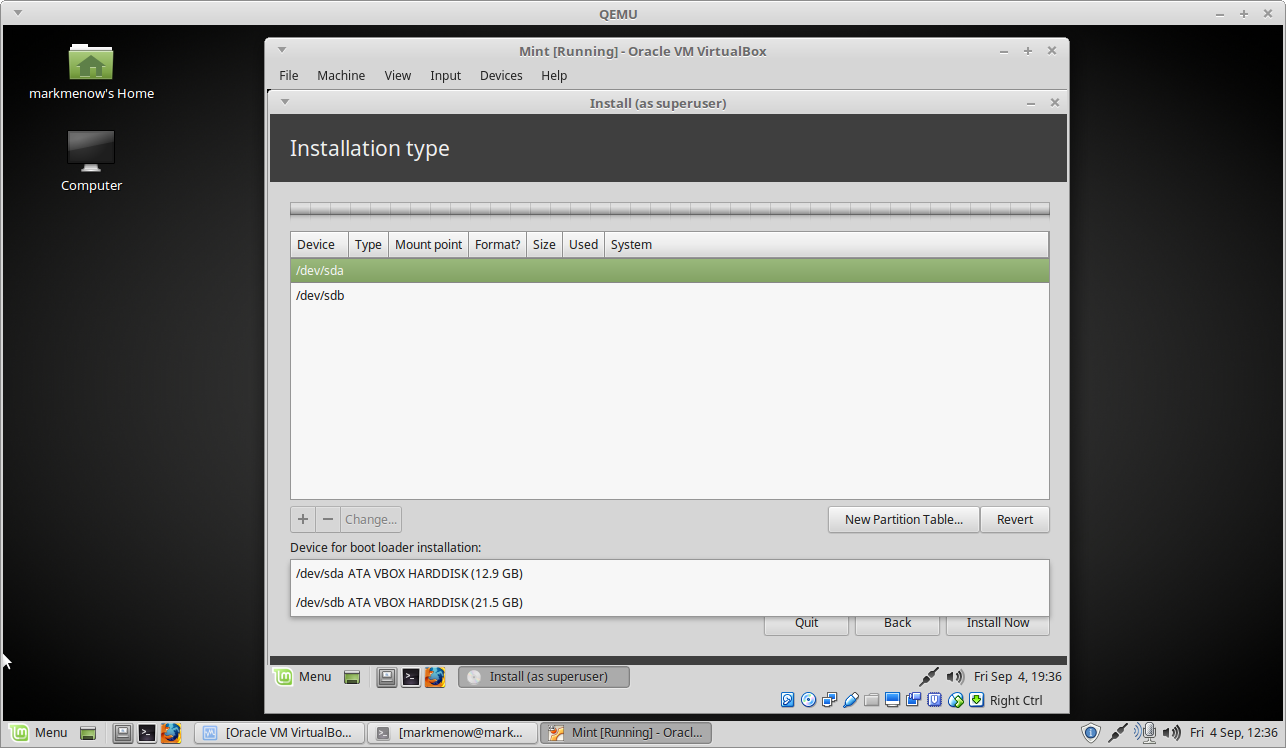
All is not lost especially on Windows if you accidentally installed the MBR/Bootloader to your main drive, you can use a standard MBR and restore it by following the link below.
If you do wipe our your MBR you can use this from the LiveCD of Linux Mint:
EFI Install Guide
If you are using Mint/Ubuntu the Ubiquity installer does not work as expected, no matter what you choose for the Boot Loader location, it will install to the first EFI partition it finds. The only way to resolve this is to make sure no other drive with EFI is connected or visible to the OS.
Installing into EFI is not really much different than MBR except that we DO NOT tell it to put the boot loader on the root of the drive as this is not possible. You will end up with an empty EFI partition that cannot boot if you install this way.
When installing you still have to choose "Something else" to manually partition:
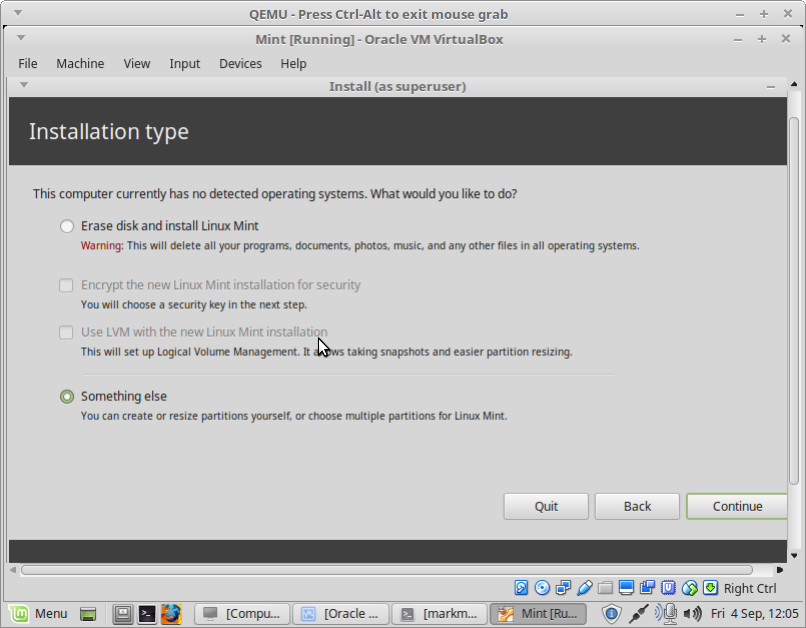
As you can see below with EFI you will also need to create an "efi" partitin when installing.
The key difference between MBR is that for Boot Loader you want to choose partition 1 which is going to be your EFI to install the boot loader.
In the example below my destination if "/dev/vda", you should change that to the device you are installing to.
For example if you are installing to an external or other internal SSD and it is named "/dev/sdb" then you would choose "/dev/sdb1" as your boot loader destination below.
If you don't do the above then the install will successfully complete but not really, if you chose the wrong drive or the wrong partition it won't have installed the EFI boot files. If you reboot and cannot see any entry for "Ubuntu" on your destination drive you have probably made this mistake.
The process of creating your EFI boot partition
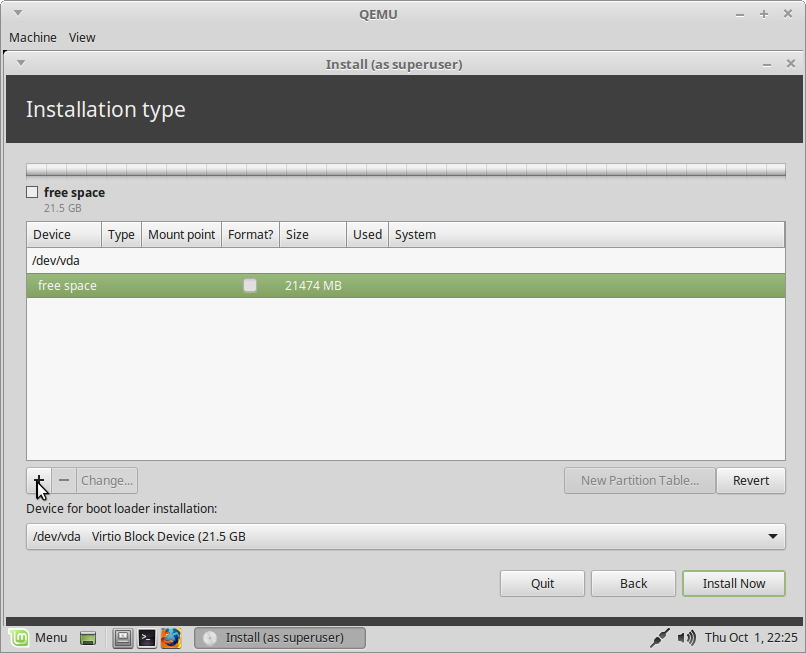
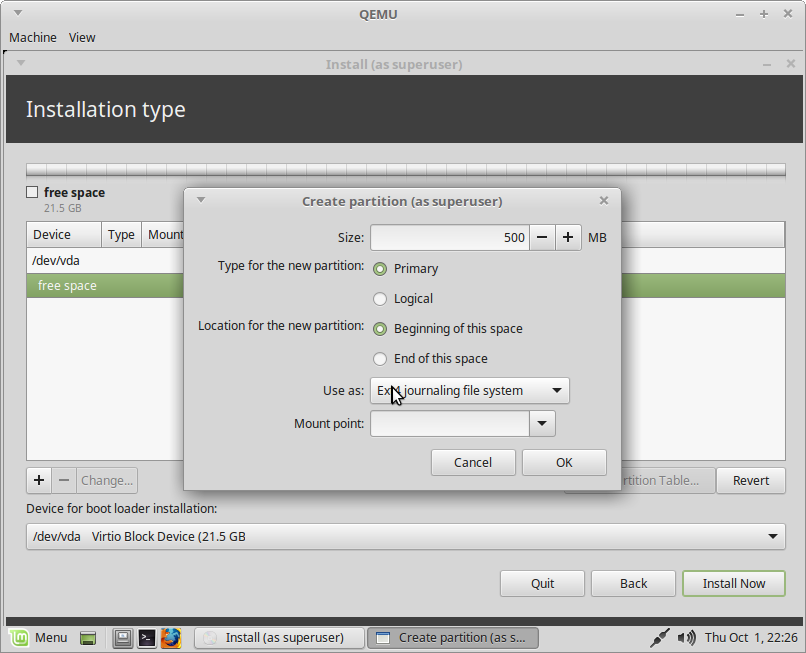
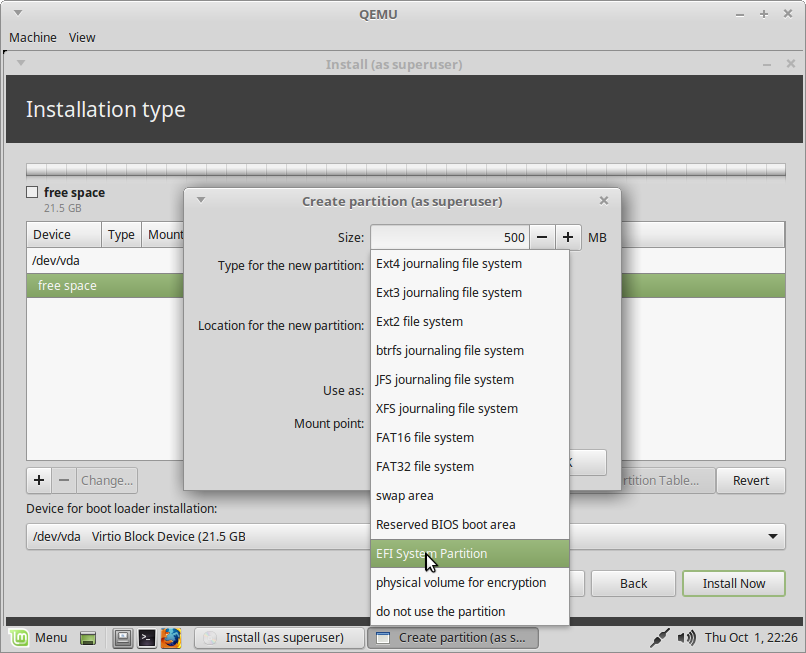
After that your partition setup should be something like below and notice that "Device for boot loader installation: is /dev/vda1" where /dev/vda is the destination (but your drive will probably be /dev/sdb or something else, be aware that it must match your destination install).
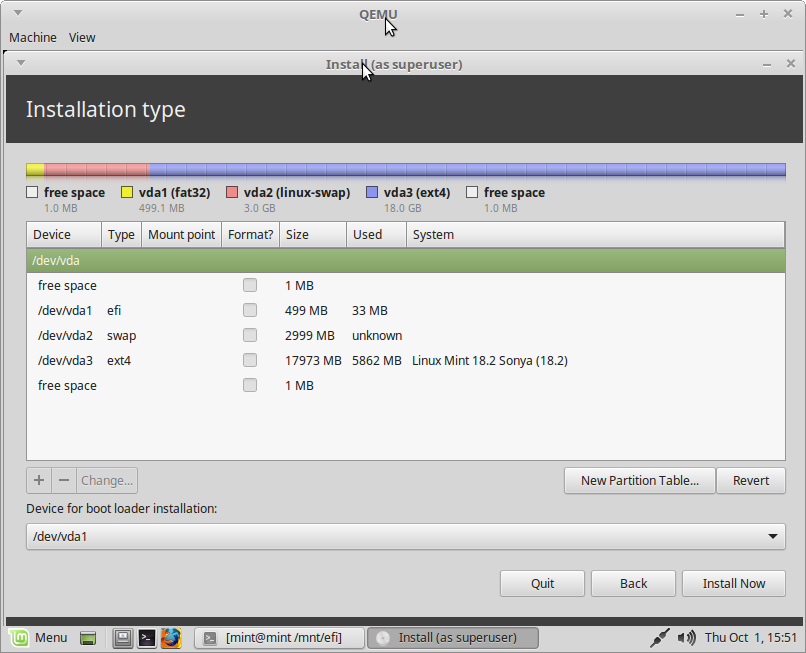
Tags:
linux, mint, dual, install, wiping, dev, sda, mbrthis, usb, sata, sas, default, installer, quot, mbr, os, bootable, installing, breakage, sdb, installed, manually, loader, undet, hte, installation, bootloader, restore, livecd,